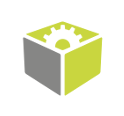You are here: Start » Technical Issues » Working with GigE Vision® Devices » Known Issues
Known Issues
In this section you will find solutions to known issues that we have came across while testing communication between FabImage products and different camera models through GigE Vision.
Table of Contents
The Imaging Source cameras
There might be problems with image acquisition from The Imaging Source cameras through GigE. It's caused by the implementation (regarding caching and packet size) of GigE Vision standard in those cameras and as a result no image can be seen in FabImage Studio (the previews are empty during program execution).
To resolve this issue, a camera restart (this has to be done only once, after you encounter the problem with image acquisition) and changing some parameters in FabImage GenAPI configuration are required. Parameters which should be changed are:
- Enable GenAPI Cache (should be set to False),
- Disable Packet Size Negotiation (should be set to True),
- Enable Constant Packet Size (should be set to False).
You can change these parameters in the GigEVision Application Settings Tree ( Tool » Manage GigE Vision Devices... » Tools » Application Transport Settings). Make sure that each of the three parameters mentioned above is set to the proper value in this tree.
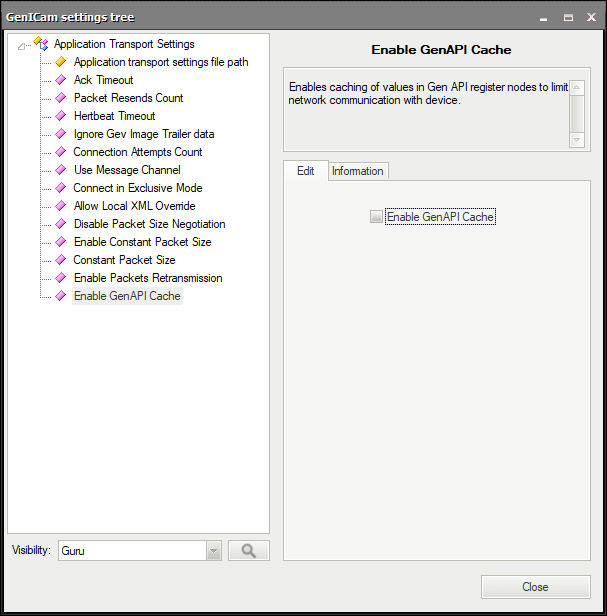
Flir cameras
There might be problems with image acquisition from Flir cameras through GigE Vision. It is caused by the implementation (regarding image trailer data) of the GigE Vision standard in those cameras and as a result no image can be seen in FabImage Studio (the previews are empty during program execution).
To resolve this issue, a parameter change in FabImage GenAPI configuration is required. Parameter which should be changed is:
- Enable Ignore Gev Image Trailer data (should be set to True).
You can change these parameters in the GigE Vision Application Settings Tree (Tool » Manage GigE Vision Devices... » Tools » Application Transport Settings). Remember to revert this changes before working with different devices as it can prevent some cameras from working properly in some modes.
Basic Troubleshooting
If a GigEVision device is connected, but the image cannot be acquired, please follow the steps below.
- Check if the GigEVision_GrabImage tool is in the ACQUIRE section. If not, move it to the right section.
- If the camera settings have been changed, set the default value for each changed parameter.
- Check if there is no other software that uses the camera in the background. If there is, close it.
- Check the camera connection. Connect the device directly to the PC if possible. If not, simplify the connection as much as possible. If there is any managed switch, check its settings.
- If possible, use stable power supply (not PoE).
- Set static IP address for both the camera and the PC. More information can be found here.
- Enable Traffic in Firewall. More information can be found here.
- Turn off Third-party Network Card Drivers.
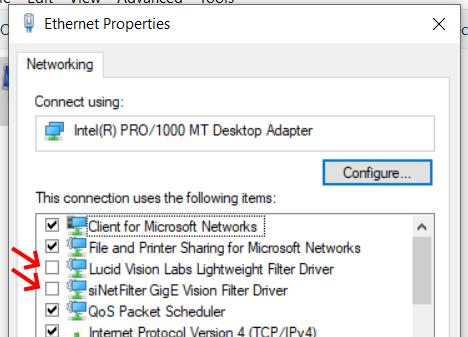
- Enable Jumbo Packets. More information can be found here.
- Update PC Network Card Driver.
If after following all the steps the issue still appears, open GigE Vision Device Manager, right-click on the issued camera, choose Save Device Diagnostic to File, and send the created file to the Technical Support Team.
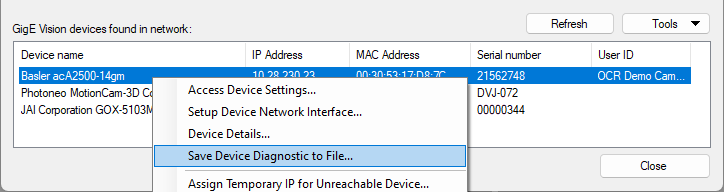
| Previous: Device Settings Editor | Next: Working with Gen TL Devices |